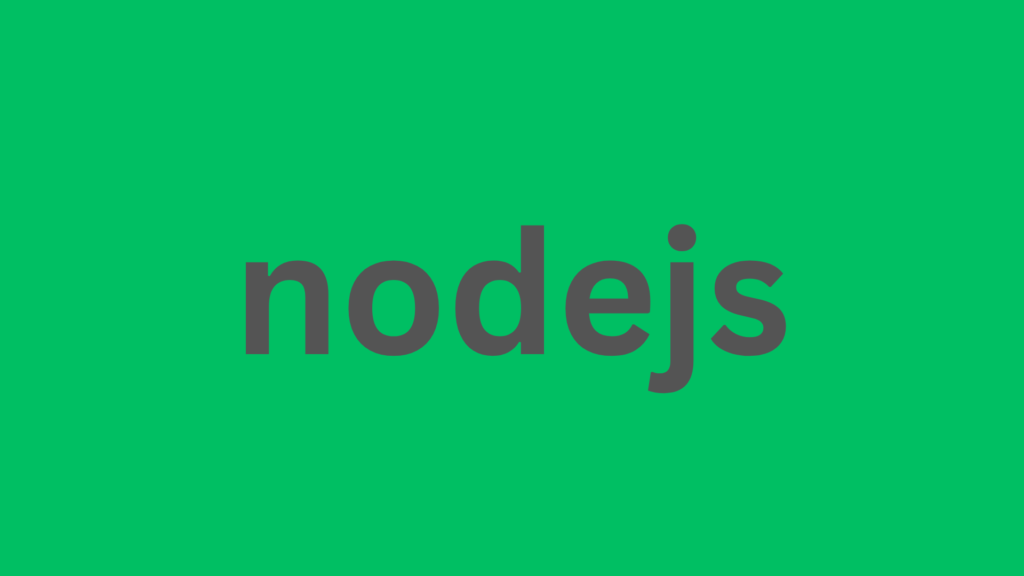
Effortless Node.js Version Management in Visual Studio Code
Managing Node.js versions is a common task for developers working on various projects. Different projects often require specific Node.js versions, and switching between them efficiently is crucial to avoid compatibility issues. This guide will walk you through how to set the Node.js version in Visual Studio Code (VS Code) to streamline your development workflow.
Why Manage Node.js Versions?
Node.js is a runtime that powers a significant number of modern JavaScript applications. Its versions come with different features, improvements, and, sometimes, breaking changes. Using the correct Node.js version ensures your code runs as intended and avoids unexpected errors caused by version mismatches.
Tools You Need
Before setting up Node.js in VS Code, ensure you have these tools installed:
- Node.js: Download and install Node.js from the official website if you don’t have it already.
- Node Version Manager (NVM): This tool allows you to switch between Node.js versions seamlessly.
- VS Code: Install Visual Studio Code from here.
Step-by-Step Guide to Set Node.js Version in VS Code
1. Install NVM (Node Version Manager)
NVM is a powerful tool for managing multiple Node.js versions. Follow these steps to install it:
On macOS/Linux:
curl -o- https://raw.githubusercontent.com/nvm-sh/nvm/v0.39.3/install.sh | bashOn Windows: Use nvm-windows:
- Download the installer from the GitHub releases page.
- Run the installer and follow the prompts.
Once installed, verify the installation with:
nvm --version2. Install the Required Node.js Version
With NVM installed, you can install any Node.js version by running:
nvm install <version>Replace <version> with the desired version number, such as 16.14.0.
Set the default version for your terminal session:
nvm use <version>To ensure the version is active, check with:
node -v3. Set Up VS Code to Use the Desired Node.js Version
Configure VS Code’s Terminal
When you open a terminal in VS Code, it uses the shell from your operating system. To make sure VS Code’s terminal uses the correct Node.js version:
- Open the terminal in VS Code (
Ctrl +on Windows/Linux,Cmd +on macOS). - Run:
nvm use <version> - Add this line to your shell’s configuration file to make the change persistent:
- For bash: Add to
~/.bashrcor~/.bash_profile - For zsh: Add to
~/.zshrc - For fish: Add to
~/.config/fish/config.fish
export NVM_DIR="$HOME/.nvm" [ -s "$NVM_DIR/nvm.sh" ] && \. "$NVM_DIR/nvm.sh" nvm use <version> - For bash: Add to
Configure Settings for Specific Projects
Sometimes, you’ll need to use a specific Node.js version for a particular project. Here’s how to configure it:
- Create an
.nvmrcfile in the root of your project.echo "<version>" > .nvmrc - Replace
<version>with the required Node.js version. - When you open the project in VS Code, run:
nvm useNVM will automatically use the version specified in the.nvmrcfile.
4. Install and Use the Correct Extensions in VS Code
To enhance your Node.js development experience in VS Code, install the following extensions:
- ESLint: Ensures consistent code quality.
- Prettier: Auto-formats your code.
- Node.js Extension Pack: Includes useful tools for Node.js development.
Common Issues and Troubleshooting
- NVM Commands Not Recognized: Ensure NVM is properly installed and added to your PATH. Restart your terminal and VS Code after installation.
- Wrong Node.js Version in VS Code: If VS Code isn’t using the correct version, verify your terminal’s configuration file and ensure you’ve set the desired version.
- .nvmrc Not Working: Check for typos in the
.nvmrcfile and ensure you’ve runnvm usein the terminal.
Conclusion
Setting the correct Node.js version in VS Code is essential for maintaining compatibility and streamlining your development process. By leveraging tools like NVM and configuring VS Code, you can ensure that your projects run smoothly. Follow the steps outlined in this guide, and you’ll have a seamless setup for managing Node.js versions in your development environment.