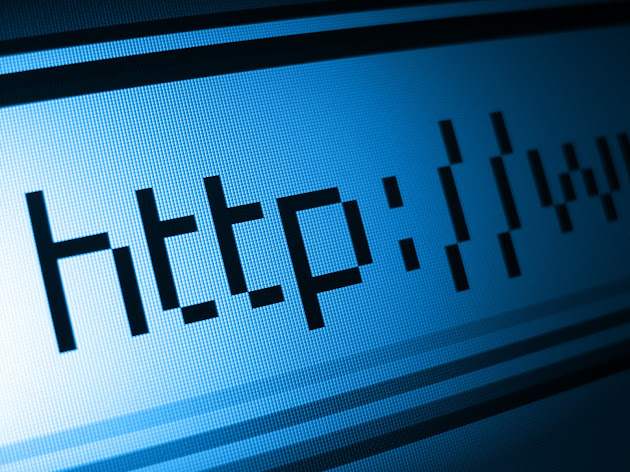
Domain. In the English language, it means an area or territory wherein control is wielded by a ruling entity, which can be an individual (as in royalty) or an entity (as in a government).
In the Internet sphere, the domain is main part of a URL or website address. Similar to the literal meaning of the word, the domain is also a virtual “territory” and has authority over the subdomains under it. It basically represents the IP address of the website’s server.
Instead of a long string of alphanumeric characters, domain creators and providers use words and phrases that are easy to remember and describe the main theme or content of the website or server.
The World’s First Network
The practice of using domain names began in 1969 when the US government set out to find a means to share and access information throughout the country even if one of its main computers (which used to be as large as rooms) get damaged in the event of a catastrophe. The ARPA or Advanced Research Projects Agency awarded the bid to create the first computer network in history to BBN Technologies, and the resulting network was then known as ARPANET.
It worked this way: telephone networks and IMPs or Interface Message Processors connected four main computers situated in different locations in the United States. By hooking up to the IMP, each of the four computers could then begin exchanging information within days.
By 1985, the network had grown bigger and the number of computers connected to ARPANET multiplied. It then became difficult to use the centralized numerical system that was implemented to identify each computer host (the numeric addresses were basically the IP addresses of the computers connected to the network). In that same year, to simplify the naming of computers connected to any network, the DNS or Domain Name System—which had been already created in 1983—was implemented. “.Arpa” became the first top level domain (TLD) listed in the DNS. Host names belonging to ARPANET were then given labels plus the “.arpa” domain name.
Thanks to the progression from numeric labelling to using simple words, people today are able to easily recall URLs and access websites with far less—even zero—hassle thanks to domain names.
Top Facts You Must Know About Domain Names
Along with “.arpa,” there were other TLDs that were also registered in the DNS. These are still widely used today, and are truncated versions of the entities for which they were originally created.
.com Truncated from the word “commercial,” this TLD was initially controlled by the US Department of Defense. At present, it is being managed by VeriSign. It was intended for commercial entities and in 1995, the NSF or National Science Foundation, which is responsible for its maintenance, started selling the domain for an annual fee ranging from $50-$100. The commercial distinction quickly became irrelevant though ever since registration for .com (and also .org and .net) soon became unrestricted.
The very first registered .com domain was Symbolics.com (on March 15, 1985).
.org – This is known as the first generic TLD and was truncated from “organization.” Like .com it was created to distinguish non-defense interests, except that .org was intended for non-profit entities, such as Greenpeace.org. Nevertheless, the PIR or Public Interest Registry—which manages the domain—currently charges $7.70 per domain name registered.
Mitre.org of the MITRE Corporation was the first to be registered under the .org domain on July 10, 1985.
.mil – This is the domain reserved for the United States Department of Defense. It is short for “military.” The Department still makes use of .com and .edu for its recruitment, general information, and service academies websites, though.
.net – This is another generic TLD. “.Net” was intended for organizations involved in networking technologies. Many believe that a .net is not “brandable” and should not be used to build an online business. But take the example of Oversee.net, one of the most successful domain buying/selling company, founded by a very young entrepreneur, Lawrence Ng.
Interesting facts:
- .net is also currently managed by VeriSign.
- The oldest and still existing .net domain is Nordu.net.
.edu– .edu is a sponsored TLD. It was—and still is—designated for four-year, post-secondary educational institutions (colleges and universities). It used to be available to educational institutions from anywhere in the world, but since the majority are using country-level domains, .edu became exclusive for US-accredited post-secondary schools since 2001.
.gov – This is another sponsored TLD, but is restricted for US government use only. Other countries include country code TLDs or second-level domains (SLDs) to their government URLs for easy distinction.
Speaking of country code TLDs (ccTLDs), assigning two-letter characters to signify the country source started 1985 with .uk, .us and .il. Eight more were added in 1986. However, it wasn’t until 2010 when the IANA or Internet Assigned Numbers Authority widely implemented the ccTLDs. Obviously they are exclusive to the country of origin, and the characters or alphabets used are native to the country of origin as well.
Today, these domains are widely used along with a simple, memorable, and often personalized domain name. Anyone interested in creating a website with a personalized domain simply need to contact domain services and purchase the rights to a unique—and preferably monetizable—domain name.
Emma-Julie Fox writes for Pitstop Media Inc, a Vancouver company that provides SEO services to businesses across North America.
Hello Emma-Julie…!!!! I read this whole content and really liked it. I found here worthy information and tips about Domain names. Really precious article shared.-Hariot @ VITEB
Thanks for sharing the information.The domain name is for identifying and registering the website with the intent of selling them later for a profit.The main work of domain name are generic words which can be valuable for type-in traffic and for the dominant position they would have in any field due to their descriptive nature.For getting good domain name we should follow the factors 1.Domain name must be short 2.Try to avoid too many '_' symbol in your domain name.3.Get the domain name that related to your business or product or organization4.If you want to get the domain extension .com and that is not available means try to register the new domain with the other extension like .org, .info, .edu, etcI choose my domain name with these factor from the site 9cubehosting.com at low price.