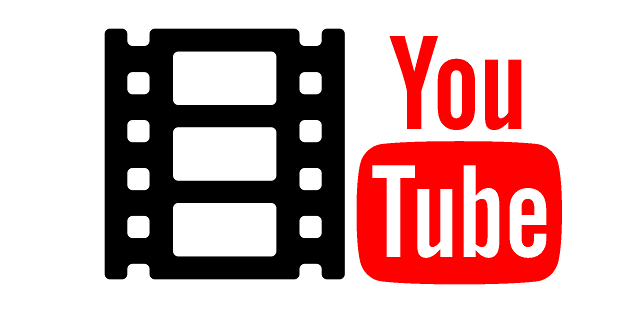Youtube-from a video-sharing site to the second biggest search engine after Google has certainly come a long way. It has emerged as one of the most powerful channels to share content and engage with your audience. Despite watching or uploading videos, YouTube has tons of features that can be useful for brands, businesses, and even for a casual YouTube user but these are lesser known.
This blog post will share 10 exciting YouTube hacks that can help you get maximum out of this platform.
1. You Can Create Your Own Custom YouTube URL
Yes, you heard me right, Youtube lets you create your own custom URLs, which can be based on your display name, username, etc. Take a look at the steps to set it up:
- In your YouTube account settings, click on the option ‘advanced’ in the name section.
- To claim it, click on ‘You are eligible for a custom URL’. You need to claim it here.
- Next step is to paste the URL.
- Then, agree to the terms & services
- Lastly, click on change URL and your custom YouTube URL is ready.
- Once you create a custom URL, it cannot be changed, be careful.
Remember, all users don’t have access to this feature. To have access to this feature, you need to have minimum 100 subscribers, your account is at least 30 days old or more than that and lastly, your channel icon should be a clear, uploaded photo.
2. To Promote Your Content, You Can Add An End Screen Or Cards
This feature was introduced by YouTube in 2008 only, with this feature, users can include clickable links called “annotations” that can be inserted in the videos. These annotations work more like CTA buttons guiding users to take an action such as subscribe to your channel, suggesting your other videos or visit some other resource for more, etc.
Recently, the platform has replaced annotations with cards or end screens. With end screens or cards, you can experiment with visually appealing CTA cards. These end screens or CTA cards can be added in the last 30 seconds of your content and works really well for keeping your followers or users engaged and excited.
Here is How to add an End Screen
- Visit Video Manager and click on ‘Edit’ and you will see a drop-down menu displayed.
- Select the option of “End screen & Annotations” from the menu.
- After selecting this, you will be redirected to the End screen creator studio.
In the end screen creator studio, you can take your pick from the available options such as templates, background, this selection will decide how your end screen appears.
Lastly, click on the ‘Add element’ menu to decide where you want to redirect the viewers from your end screen.
Now you have successfully added a fancy closing screen to your video that will surely encourage your viewers to watch more.
3. Turn Any YouTube Video Into A GIF Using The URL
Who doesn’t love GIFs? You can turn any YouTube Video into an exciting and lively GIF with a simple YouTube URL trick. Here is how you can create a GIF from any YouTube video:
Select a video to turn into a GIF and in the URL of the video at the top of your browser, you need to add the word ‘gif’ just before the domain name.
You will be redirected to gif.com wherein you can do various GIF adjustments such as adding captions, setting GIF duration, cropping the frame if required, other effects and editing.
Then, on the top right you will find an option to ‘Create GIF’. Click on this and you will be asked to create a GIF title and set of tags.
Lastly, click on ‘Next’ and you will have a landing page from where you can share your newly crafted GIF.
4. Start Your YouTube Video At A Certain Time
Ever wanted to send your friend a YouTube video and make it start from a specific time-frame? With this you don’t need to tell your friends to fast-forward the video at a certain point rather they can straight away jump to a certain point in your video.
Here are some quick steps to do it:
- Open the video and in the extreme right of the video title, you will find the option “share”, click on it.
- Next, a lot of options will appear, check the box next to “Start at” and mention the time such as in hours: minutes: seconds) the way you want.
- Within a fraction, you will see a tag added to the end of your YouTube link such as (Video link, ?t= 20 S). Your link is ready, you can copy it and share it wherever you would like.
- Now when your friend receives the video link, he can watch it from the specific time link you wanted him to.
5. Edit The Transcript Of Your YouTube Video
Every video you upload, YouTube automatically generates a written transcript for it. These transcripts are visible to all the viewers and if you don’t want it to be shown then the platform gives you the option to hide it manually.
To edit your transcript, here are steps to follow:
- Open the video, on the right side, you will see an icon named ‘Subtitles/CC’.
- You will see three different options, take your preferred pick in uploading ‘Subtitles/CC’.
- You have the option to upload either a written text transcript or you can opt for a timed subtitles file.
- Then, paste the full transcript of the video and make sure subtitle timings are set up automatically.
- You can type the transcript while watching the video.
6. Edit Your Videos Right On The Youtube
You can edit your videos right on the YouTube with the help of an inbuilt video editor in the platform. You can easily do a lot of editing like trim, enhance, add different tracks, splice, and effects. This inbuilt editor is embedded with all the basic features to help you edit your videos with ease. Besides, it also gives the option to add multiple videos to create one longer video.
7. You Can Share & Collaborate On Video Playlists
You can create and share your playlist on Youtube to easily store and organize your favorite videos (your own videos and even of others). You have the option to keep your playlist either private or public.
This feature is helpful for brands as well, as they can segment their video content based on different topics. For instance- a music brand can segregate video based on music types like trance, hip-hop, or Bollywood masala so that viewers can easily browse what they are looking for.
How to create a playlist on the desktop:
In your account on the top right select ‘Creator Studio’ then click ‘video manager’ on the left and you will see playlist option. Select, new playlist option and start adding videos you want.
Steps to add a video to a playlist
To add a video from your playlist page, just click ‘Add Video’ option or paste URL of the video then select the video you want to upload. Once you finalize the video you want to add, select the “Add to” option from the video menu and add it to the playlist. And if you want to collaborate, you just need to turn on the option to collaborate on playlists. Once this option is on, your friends can contribute to the playlists, as well.
8. Add Logo To Your Video
You can personalize your YouTube videos by adding your company logo in it. You can add your company logo design on all your videos as a watermark and make your branding stronger.
Here are three quick steps to add a logo to your Video:
- Sign in to your YouTube account and go to ‘my channel’.
- Next, go to the video manager and click manage your channel.
- On the far left side, select branding then adds a ‘watermark’.
- Upload the file and hit the save button.
- Now you can customize the time you want your logo to be displayed in the video.
- Once you have customized, click on update and you are done.
9. Use Of Google Trends To Know Popular Youtube Search Terms
Google Trends is widely used to explore the popularity of particular search terms by users. But, let me share this with you, that it can be utilized for the comparison of popular Youtube search queries.
You can check this in 3 quick steps:
- Open Google Trends and you will see ‘explore topics’ at the top of the search bar.
- Type a search term into the search bar and you will see an option of ‘web search’, click on it.
- Once you click on it, a drop-down menu will appear, select ‘YouTube Search’ option and it will give you filtered results based on YouTube searches specifically. You will notice for specific searches, YouTube results are very different from the search engine giant Google
10. Play YouTube Videos On Background Your Mobile Phone
Do you wanna listen to music on Youtube with your mobile device? It is possible now that you can watch YouTube content in the background of your mobile devices in both iOS or Android. Earlier while watching YOuTube videos on your phone, you need to keep the YouTube tab open all the time. But now with an easy hack, you can multitask while playing your video in the background.
Let us share with you, how to do this on the iOS platform: Follow these 3 quick steps
- Open Safari browser on your mobile phone and go to YouTube and open a video you want to watch on it. Start playing the selected video then click on the home button on your mobile device to close out of the Safari browser.
- Now, you need to tab on your home screen button to view the Action Center on your phone.
- Next, you need to swipe left to view the second screen on your action center. Then, you will notice, the videos you selected on YouTube appears, now just click play to keep watching the videos.
Over To You
I am sure we have given you some awesome YouTube Hacks you were not aware of. Now, get started and explore the platform yourself. If you know any interesting YouTube hack, share with us.
- Updated On June 2019: Fixed Broken links and updated minor typos.