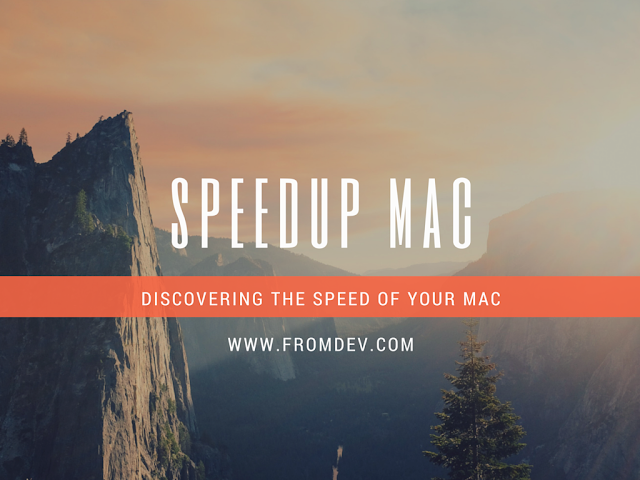
For a Mac user, a machine running without the beach-ball is just perfect. But more often than not, after a few years of use, the picture of a Mac delivering high performance like the day of its purchase becomes a distant dream. Numerous downloads, uploads and installations later, a Mac that isn’t regularly organized and optimized tends to run slow. If you’re tired of complaining about how slow your Mac runs and are thinking of giving it up for a shiny new one, pause for a second.
It is essential to give your Mac a little indulgence now and then and see if everything is the way it should be. Are all programs running fine, has all garbage data been cleaned, is the anti-virus updated, and so on. Keeping tabs on all these fronts (and more) will ensure your Mac keeps functioning beautifully. Listed below are some helpful tips to speed up your Mac:
Manage Startup
A heavily-loaded startup terribly slows the Mac down. It’s simple logic, if there are too many programs to launch while the Mac itself is trying to launch, the results are going to be unpleasant. Rid your Mac’s startup of all applications that you don’t need as soon as the machine boots up. To do this:
- Navigate to System Preferences > Users & Groups.
- Click on your username.
- Click on “Login Items” and select programs you don’t immediately need when your Mac starts up.
- Click the “-” button below.
Clean Up The Hard Drive
Do not save unused documents, photos and apps unnecessarily. If you haven’t taken notice of a file in the past 6 – 8 months, it’s probably not that important or not that frequently accessed. So either delete it from the hard drive or move it to a backup on another device. While you’re at it, clean up caches, logs, widgets, language packs, plug-ins, and large files. That’s sure to speedup El Capitan and all other OS X versions. It’s free, simple, and takes little time. And though you can do this manually, if you’re pressed for time, you can always use a reliable third-party tool to complete the job.
Upgrade Your Mac’s Hardware
A hardware upgrade is probably the best way to speed up an ailing Mac. Check if your machine’s RAM needs improvement. That’s the most straightforward way to give the Mac some tempo. However, upgrading hardware is usually costly and you might end up investing a good amount of time in finding the most suitable one for your Mac. Thus, if you’re in a hurry, use other quick and manual methods first and then think of putting money on the line.
Organize
This is a good tip and one that requires the least effort. Avoid transferring files to your Mac from various devices by dragging them to the desktop. Keep only shortcuts of frequently needed programs or files that you need daily on the desktop. Rid it of all files that don’t belong there. Also, check to see if the Trash holds any important files and then empty it. Make neat folders for each category of data and sort files as per folder; clear out the ‘Downloads’ and ‘Documents’ folders.
Uninstall Outdated Apps and Games
Search your Mac to find out applications that you download or installed quite some time ago. You’ll probably find a handful of them still installed despite the fact that you’ve stopped using them for a while (there might even be some you’ve never used). Check for such unneeded applications and uninstall them. If you need them again, they can always be re-downloaded.
Upgrade The OS
Don’t dismiss the upgrade notification that’s flashing on your Mac screen any more. Yes, it is essential to your Mac. Upgrading Mac OS regularly ensures that your machine has the latest software upgrades, fixes, and other benefits from Apple. This is one of the coolest ways to speed up your Mac.
Replace The Hard Drive With An SSD
Most Macs are fitted with the usual platter-based hard drives. If everything on your computer is working fine functionality-wise, replacing the hard drivewould probably never cross your mind. But the fact is that, a Solid-State-Drive (SSD) works much faster than a traditional hard drive; hence, if you really want to give your Mac a nice push, go for an SSD. It’s amazingly simple (requires a little investment though) and has a huge impact on performance.
Quit Processes Eating Up The Most Resources
Often, a few apps or process keep running in the background whenever your Mac is powered on. You might not be able to spot them directly from the menu or tray. Although they might be performing useful activities, sometimes, they take up too much of resources. Find all the processes that are eating up the most CPU and other resources through the ‘% CPU’ tab of Activity Monitor. You might very well find a useless app taking up too much of the processor to let anything else run peacefully. Quit all such resource-hungry processes.
Give Your Browser A Break
Many a times we put too much load on our web browsers by stacking them up with not-so-essential extensions. Disable and delete all the extensions you don’t need and also avoid using too many tabs at once. If your browser has too many extensions installed or you’ve opened up numerous tabs inside one instance of the browser, it might end up consuming too-many resources of the Mac, therefore, slowing down its overall performance.
Tune Up Mac
If nothing else works, a good old tune-up might. Invest in a trusty third-party Mac tune up software and let it work its magic. It’ll help clear out the junks you missed or that weren’t very conspicuous to find. Moreover, many tune-up applications fix minor issues with the Mac as well to improve its performance.
The Final Word
So there you have it – 10 easy ways in which you can make sure you have a Mac that runs as good as new. And here’s a little bonus tip – take regular backups of all your crucial data. Preferably, store the backup on a different device or external hard drive. That way, if you end up deleting documents/files you didn’t mean to while cleaning up, you don’t have to worry about losing them either. Plus, keep practicing the above mentioned tips to keep your Mac healthy.