Mastering Google Incognito: Unlock the Secrets of Private Browsing

In a digital world where privacy is becoming increasingly important, knowing how to browse the internet without leaving a trace is a valuable skill. Google Chrome’s Incognito mode is designed to provide a layer of privacy by keeping your browsing history, cookies, and other site data hidden once you close the window. However, it’s important to understand how this tool works, what it does (and doesn’t) protect, and how to use it properly.
What is Google Incognito Mode?
Incognito mode, available in the Google Chrome browser, allows users to browse the web without saving their browsing history, cookies, or other data that could be used to track their activities. While in Incognito mode, websites and third parties cannot access your browsing data to the same extent as they can in a regular browsing session. However, it’s crucial to note that this mode does not make you completely anonymous online—your internet service provider (ISP), employer, or school can still monitor your activities.
How to Open Google Incognito Mode
Launching Incognito mode is a simple process. Follow these steps:
- Open Google Chrome: If you don’t have the Chrome browser installed, download and install it from the official Google Chrome website.
- Enter Incognito Mode:
- On Windows or Linux, press
Ctrl + Shift + N. - On Mac, press
Command + Shift + N. - Alternatively, click the three vertical dots in the top-right corner of the browser and select “New Incognito Window.”
- On Windows or Linux, press
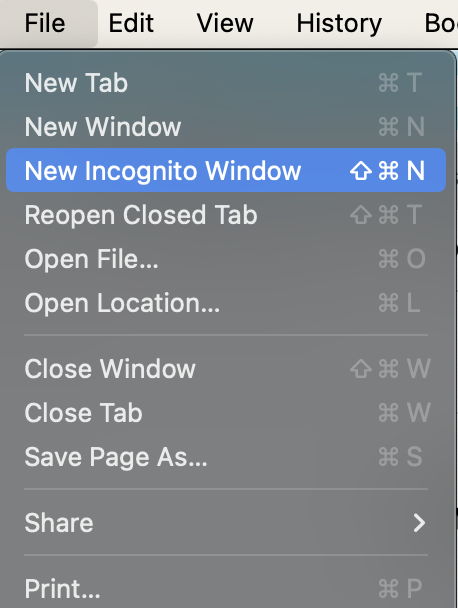
- Start Browsing: A new window will open with a dark theme and the Incognito icon (a detective hat and glasses) in the top-right corner, indicating that you’re in Incognito mode.
What Happens When You Browse in Incognito Mode
While using Incognito mode, several things happen to protect your privacy:
- No Browsing History: Chrome won’t save your browsing history, meaning once you close the Incognito window, it’s like the session never happened.
- No Cookies or Site Data: Websites won’t be able to store cookies or data about your session. This is especially useful if you want to prevent being tracked across websites or if you are using a shared device.
- No Autofill: Information like usernames, passwords, and form data aren’t automatically saved or autofilled.
- No Saved Downloads: While downloaded files remain on your device, they won’t appear in Chrome’s download history.
What Incognito Mode Doesn’t Do
Incognito mode is helpful for keeping your activity private from other users of the same device, but it has limitations:
- No Full Anonymity: Your IP address is still visible to websites you visit, and your activity can be tracked by your internet service provider (ISP) or network administrator at work or school.
- No Protection from Malware: Incognito mode doesn’t protect you from malware, viruses, or other online threats. You’ll still need an antivirus solution for that.
- No Blocking of Ads: Websites can still show ads while you browse in Incognito mode, but they won’t use cookies from your previous sessions to target those ads.
- No Erasing Downloads: Any files you download will remain on your device, even after the Incognito session ends.
When to Use Google Incognito Mode
Incognito mode is useful in several scenarios, including:
- Shared or Public Devices: If you’re using a public or shared computer, Incognito mode ensures that your browsing activity and login information won’t be stored, protecting your privacy.
- Multiple Accounts: If you need to sign in to multiple accounts on the same website, such as two Gmail accounts, you can use one in a regular window and another in an Incognito window.
- Avoid Targeted Ads: When you don’t want websites to track your behavior and show you targeted ads, Incognito mode can help. Since no cookies are stored, websites can’t remember your previous visits.
- Bypass Paywalls: Some websites allow limited access to content unless you subscribe. Incognito mode may let you bypass such restrictions by preventing the site from recognizing your return visit.
- Private Searches: If you’re conducting searches you’d prefer to keep confidential (such as researching gifts, medical conditions, or sensitive topics), Incognito mode can prevent the search from being saved to your history.
How to Close Google Incognito Mode
To exit Incognito mode, you simply need to close the window. You can do this by:
- Clicking the “X” on the window, or
- Pressing
Ctrl + W(Windows/Linux) orCommand + W(Mac) to close the window.
Once you close the Incognito window, all your browsing history, cookies, and other session data are automatically erased.
Additional Privacy Tips
While Incognito mode offers a level of privacy, combining it with other tools can enhance your online anonymity:
- Use a VPN: A Virtual Private Network (VPN) hides your IP address and encrypts your internet connection, making it harder for third parties to track your activity.
- Use Privacy-Focused Search Engines: Search engines like DuckDuckGo don’t track your search history or serve you targeted ads.
- Use Browser Extensions: Privacy tools like ad blockers and anti-tracking extensions can further protect you from being tracked while you browse.
Conclusion
Google Incognito mode is a convenient way to browse the web privately without leaving behind a digital footprint on your device. However, it’s important to remember that this tool doesn’t provide full anonymity online and should be used in conjunction with other privacy measures, like VPNs or private search engines, for more complete protection. Whether you’re using a shared computer, looking up sensitive information, or simply avoiding targeted ads, Incognito mode is a great tool to have in your online privacy toolkit.