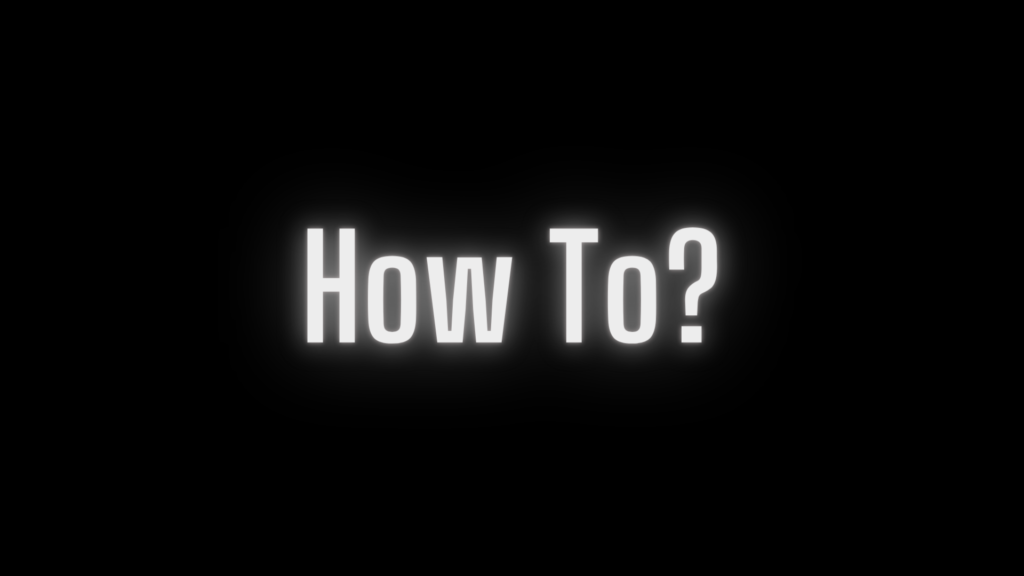Connecting your MacBook to a projector is essential for presentations, lectures, or watching videos on a bigger screen. Depending on the model of your MacBook and the projector, you might need a specific type of cable or adapter. This article will guide you through the process of connecting your MacBook to a projector, covering various MacBook models and the necessary accessories.
Step 1: Identify Your MacBook’s Ports
Different MacBook models come with different types of ports, and knowing which port your MacBook has is the first step toward finding the right connector. Here’s a breakdown of the common ports on MacBooks:
- USB-C (Thunderbolt 3/4): Found in newer MacBook Air and MacBook Pro models (2016 and later).
- HDMI: Found in older MacBook Pro models or newer MacBook Pro (14-inch and 16-inch) models.
- Mini DisplayPort: Found in MacBooks released before 2016.
If you’re unsure which port your MacBook has, you can check the specifications of your model by going to Apple Menu > About This Mac.
Step 2: Choose the Right Cable or Adapter
To connect your MacBook to a projector, you’ll need the appropriate cable or adapter that matches both your MacBook’s port and the projector’s input port.
For USB-C MacBooks
If your MacBook uses USB-C, you’ll need an adapter to connect it to a projector. Most projectors use HDMI or VGA inputs, so choose an adapter accordingly.
- USB-C to HDMI Adapter: This adapter allows you to connect a USB-C MacBook to a projector with an HDMI input.
- USB-C to VGA Adapter: For projectors that only have a VGA port, this adapter works perfectly.
For HDMI MacBooks
Some MacBook Pro models come with an HDMI port, so you won’t need an adapter—just an HDMI cable.
- HDMI Cable: Connect your MacBook Pro directly to a projector using this cable.
For Mini DisplayPort MacBooks
Older MacBook models use a Mini DisplayPort, and you’ll need an adapter for either HDMI or VGA.
- Mini DisplayPort to HDMI Adapter: Use this adapter to connect older MacBooks to HDMI projectors.
- Mini DisplayPort to VGA Adapter: If the projector uses VGA, this adapter will connect your MacBook to the projector.
Step 3: Connect the MacBook to the Projector
Once you have the correct cable or adapter, follow these steps to connect your MacBook to the projector:
- Turn Off the Projector: Before making any connections, turn off the projector to avoid electrical damage.
- Plug in the Adapter: Connect the adapter to your MacBook’s USB-C, HDMI, or Mini DisplayPort.
- Connect to the Projector: Using the appropriate cable, connect the other end of the adapter to the projector’s input (either HDMI or VGA).
- Turn On the Projector: After making the connections, turn on the projector.
- Switch the Projector’s Input: Use the projector’s remote or buttons to switch to the correct input source (HDMI or VGA).
Step 4: Adjust the Display Settings on Your MacBook
Once the MacBook is connected to the projector, you might need to adjust the display settings to ensure everything works smoothly.
- Open Display Settings: On your MacBook, go to Apple Menu > System Settings > Displays.
- Choose Mirroring or Extended Display:
- Mirroring: Displays the same content on your MacBook and the projector.
- Extended Display: Uses the projector as a second screen, allowing you to display different content on each screen.
- Adjust Resolution: Ensure the resolution settings are compatible with the projector. You can choose “Best for display” for automatic configuration or manually select a resolution that matches the projector’s specifications.
- Check Audio Output: If you’re using HDMI and want audio to play through the projector’s speakers, go to System Settings > Sound and select the projector as the output device.
Step 5: Troubleshooting Common Issues
Sometimes, even after connecting everything, you may encounter issues. Here are common problems and their solutions:
- No Signal on Projector: Ensure that the projector is set to the correct input source. If the projector has multiple input options (HDMI1, HDMI2, VGA, etc.), toggle through them until you see your MacBook’s display.
- Display Not Showing: Disconnect and reconnect the adapter or cable. Also, restart both the MacBook and the projector.
- Poor Display Quality: Go to System Settings > Displays and manually adjust the resolution for better quality.
Conclusion
Connecting a MacBook to a projector is straightforward as long as you have the right cable or adapter for your specific MacBook model and projector input. By following the steps in this guide, you’ll be able to seamlessly present or project content from your MacBook. Just remember to choose the correct settings and resolution for an optimal display experience.