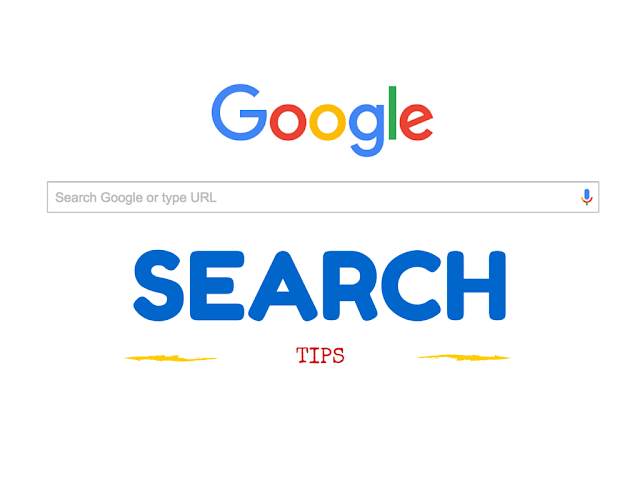Google Search Engine and its Internet Popularity
Who of us has not used Google search for finding information on the internet? Even Webster’s dictionary includes Google as a recognized word for general use as a verb:
transitive verb
: to use the Google search engine to obtain information about (as a person) on the World Wide Web
But what is the average computer user to do in order to locate the information that is pertinent to what they are truly looking for?
This article will provide the answers to that mystery, and arm you with tips and tricks that will enhance your Google search experience. Putting these tips into practice will help you find what you’re looking for more quickly, efficiently, and easily than ever before.
21 Google Search Tricks You Can Put to Use Today – Basic and Advanced
Let’s discuss this from two different views: Basic and Advanced. Basic topics consist of techniques that will benefit you in day-to-day use of Google searches. Going a step farther into advanced topics will provide you with more technical details of how you can gain even more benefits from Google’s architecture and somewhat hidden functionalities.
Google Search Tricks – Basic
Use Boolean Language
Although Google will do the best it can to interpret your question or search text and bring you the results you seek, there are certain ways to format your search to help Google succeed for you.
Using Boolean logic such as AND and OR should be provided to Google in upper case so that Google can identify them as operators to be utilized in the search algorithm as opposed to part of the search text.
If you want to search for a specific group of words, such as when looking for a specific quotation, enclose the words in quotation marks so that Google will search for that exact text.
Examples: Searching for a recipe for apple pie? Specify: recipe AND “apple pie”
Searching for who said “I have not yet begun to fight” – use the quotation marks
Google a name of the city you’re interested in to bring up a quick list of local attractions
Simply search Google with the name of the city you’re interested such as “CHICAGO attractions” to bring up a quick list of local attractions, including thumbnails of each destination that can easily be enhanced with a map.
Then after you select a particular attraction, use the familiar “search nearby” function to find restaurants that may be close to your attraction of interest.
Use the Apps Filter at the top of the search page to find the best applications
Looking for the best applications for your computer or smartphone? Just click the “APPS” filter at the top of the search page, and you can limit your search to finding apps for you.
There are of course several filters that Google provides to you – try them out to see what applies to your specific search needs.
Use Google’s Cache Storage to Recover Lost Sites
Ever experience sites that timeout or are otherwise unreachable, that you would really like to see? Google has you covered. Each time a site is visited through Google, the site is saved in Google’s cache storage.
To see the site, simply click the green drop-down area next to the site name and select “cached”. Google will show you the web site as it appears in cache storage. Or just enter the operator followed by the web site you want to see – “cache: www.irs.gov”
Set a Beep Reminder In Google To Remind Yourself of Certain Tasks
If you’re busy and need a reminder to get you moving at a certain time Google can set a beep reminder.
Just set a timer in Google (even on the smartphone app) and Google will let you know when the elapsed time has passed. It’s as simple as keying “set timer”. What could be simpler?
Use Google’s Function “X near Y” To Find What You’re Looking For
By using Google’s function to find what you’re in the market for, you can be blessed with not only the target of your search but a map and directions to get there.
Just say “X near Y” where X is what you’re looking for and Y is where you want to be: “pizza near Broadway”.
Type in recipes that interest you and let Google decide what to eat
Cookin’ with Google lets you look up recipes that interest you, and even goes one step further: you can enter the ingredients available to you and let Google suggest what you can make with those items. Try it here.
Use Google Maps to Time travel
Depending on how many times Google has mapped a particular location, you can step back through how the location has changed over the years. Get into Google maps street view and click the clock at the upper left-hand area of the image.
This will allow you to step back through the images Google has recorded over time. Very cool! Of course not all street views have multiple mappings, but many do in more populated areas.
Omit a category or meaning that you’re not interested from a search
Want to exclude a certain meaning or category from a search? If there are multiple types of sites that are presented and you can identify one particular type that you’re not interested in, use a hyphen and the filter you want to omit from the results: “news –crime” will omit news hits that particularly relate to crimes.
Enter Phonebook: followed by the listing you’re looking for to find a phone number
Need to find a phone number quickly and easily? Google can do that for you. Just enter: phonebook: Starbucks Indianapolis for a quick list of all the Starbucks in Indianapolis.
Another twist to the function is “rphonebook”, used to locate a specific residential listing: rphonebook: Sam Peters Chicago.
Google Search Tricks – Advanced
Filter your Google search by a website name or website title
Did you know there are Google search operators that you can add to your searches to limit the searching that Google will perform? For instance, if you would like to limit your search to a specific web site you can simply insert the operator “site” in your criteria: “site:accuwebhosting.com” preceding your search text will limit the search to only the accuwebhosting.com web site.
Another very effective operator option is “intitle” which will limit the search to web page titles only. These search limitations can be combined with the AND and OR Boolean operators to further control your search results. Detailed examples and a list of available operators can be found on the Google support site.
Search by image
How ingenious of Google to provide a tool that lets you perform a search utilizing your photo or jpeg image. You can upload your own photo or provide a link to the photo you want to use as your search criteria.
This feature also even allows you to search based on such criteria as image size and whether or not the image can be used without infringement issues. Additional information you can use for search by image includes such attributes as:
- Size: Pick among large, medium, or icon, or set the exact dimensions.
- Color: Find images of a certain color, black and white, or transparent.
- Type: Only see images that are faces, photos, clip art, line drawings, or animated GIFs.
- Time: Find a photo that was recently published, or published on a certain date.
- Usage rights: See photos that you can reuse or modify.
Check Your Flight Status
Heading to the airport and want to check if you flight is early, on time, or delayed? Just type your flight number and airline (“flight 32 Delta”) into Google to check the status of your flight.
Use the “filetype” filter to search for a document in a particular file type
Do you want to search for a document in a particular file type? Google can do that too, using the “filetype” filter. Example: “craftsman owners manual filetype:pdf” will return resuts pointing you to where you can obtain the PDF files you need.
Monitor your Google search results
You can customize Google to get the most out of your search experience. As an example, you can activate SafeSearch to exclude any adult or otherwise explicit results from your response – very useful for parental control when children may be using your computer or other device for searches. You can also ask Google to respond to voice searches with spoken answers.
Specify your results to a certain location
This is a very useful tool when looking for specific geographic information – handy for planning your trip agenda. Simply add a postal code or city name in your search criteria: “libraries in London” or “gumbo in New Orleans” and limit the search to just what specifically interests you.
Use AROUND to look for words in the same text
AROUND is a feature perhaps used less often, but is a good tool to have in your arsenal. You may be looking for specific words that are used in relationship to each other in context. By specifying a search with this operator such as: “Paris AROUND(5) Louvre” will provide results where Paris and Louvre are in the same text within 5 words of each other.
Use search tools to tailor your search by numerous values
By selecting the type of search in the Google search bar then selecting “search tools,” you can tailor your search by numerous values. For example, selecting the search tools for image search allows you to select by such values as size, color, usage rights, and more.
In this example you’ve selected the “images” tool, then hitting the search tools button presents filters for size, color, etc.
Put define before a certain word to a definition
Here’s a feature that may really come in handy to writers or students writing assignments. By asking Google to “define:obtuse” you will receive the definition, but by adding options “antonyms” or “synonyms” you will be offered a list of those values that relate to the word being defined, as well.
Ask Google for a “stock” plus the stock ticker name you want to get a stick quote
Instead of searching for specific web sites or publications just ask Google for “stock” plus the stock ticker name you want. Get the current price and links to sites for additional information in a heartbeat.
Ask Google when a particular holiday falls the next year to get the date
Need to know when a particular holiday falls next year – or five years from now? Just ask Google: “when is Columbus Day in 2017”; very handy for planning future events.
Google has many more useful tools available, from checking movie schedules, calculating tips for servers, currency conversion, and countless others.
This article provided by Accuweb Hosting, a global provider of shared VPS shared platforms, barely scratches the surface of what you can utilize to enhance your search experience. Hopefully, one or two have been presented that you find useful or worth experimenting with.