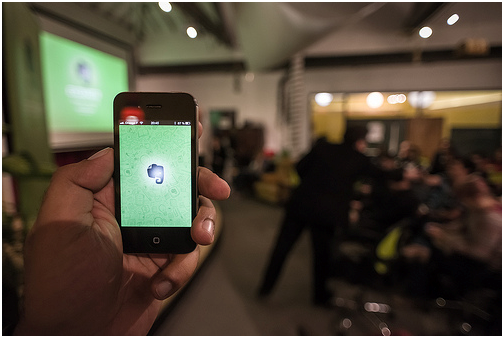
Evernote is an integral part of my everyday notes, lists, tasks, meeting minutes and todos. I have it installed on my android phone and use it on my laptop too. Many times, when I stumble across a nice article or research content I like to clip it and save it in Evernote for future reference.
However, there are certain types of specialized maintenance management to-do lists and equipment scheduling tasks which may not be suitable for managing with your Evernote application. For such type of maintenance management needs, a more specialized productivity tool, such as an equipment maintenance software would be more appropriate. In short, Evernote may not be used for professional maintenance planning activities which involve professionally assigning work orders and tasks to employees in an organization. Evernote is best used as a personal productivity tool.
For better productivity and to make the most of this app that allows you to sync notes to every computer and phone and share them with friends, here are some tips.
Install Evernote To All Devices
Installing Evernote to your phone and computer allows you to access your saved notes from any location for easier, more efficient access of everything you need. When you create a new Notebook in Evernote, select the “Synchronized Notebook” option to keep all your notes in sync on all these devices. This will ensure you will have your important notes with you wherever you go and on whichever device you are working on.
To create a new notebook, you can use the shortcut keys “Control” + “Shift” + “N” on Windows and Command Key “⌘” + the up arrow + “N” for Mac OS X.
Save Ideas With “Tags”
Saving ideas with tags enables you to find notes easily, whether it is an idea of a new recipe you want to try or something pertinent to your work. Simply write “idea” as one of your tags and then another tag describing the idea, such as “recipe” or “presentation.” Give specificity to your tags as necessary.
For shortcuts on Windows to create a new note click the “Control” and “N” keys at the same time. For Mac OS X, hit the Command Key “⌘” and “N” at the same time. For a new tag on Windows, hit the “Control” and “Shift” and “T” keys. For a new tag on Mac OS X, hit the caret symbol “^” and the Command Key and “N” key at the same time.
Save Your Idea As An Audio Note
Sometimes an idea comes to you and you know you are going to forget it the moment you want to type it out and you would rather prefer to say it out loud instead. For days when you want to save information without having to type it, Evernote also allows you the option to have an idea saved as an audio file. Simple start a new Audio note hit Record, say what you need to say, and your note will be saved.
As a shortcut on Windows, hit “Control” + Shift + U.
Save Your Idea As A Handwritten, Ink Note
Does your creative mindset prefer the free flow of a handwritten message? Are you in the design industry and need to draw something out instead of writing it down? Evernote allows you the option to create a handwritten note or drawing as well.
Create an Ink Note and draw what you need to with the pen or pencil tool. Through Evernote, you can also easily search for saved handwritten messages using tags. Sharing these ideas and notes with others is also made convenient with Evernote.
Save Text And Screenshots
For days when you are in a rush and need something saved fast that you have read, you can utilize Evernote’s services without even opening the app with its screenshot options. Instead of having to copy and paste, you can simply select and copy the text you need, and it gets saved as a new note with shortcut keys– this can be text on either a running app or on anything that is open on your desktop.
To select and clip the text on Windows, hit “Win” + “A” and paste using “Control” + “Alt” + “V.” You can also save a shot of your desktop using “Win” + “PrintScreen” – with this shortcut key, you will get a notification asking to select the area you want to be saved as a screenshot. After you select your desired area, release the cursor and your screenshot will be automatically saved on Evernote, without ever having to actually open the app.
You can check out your saved note at any time to add a relevant title and tags.
Organize Notes
For even more productivity on Evernote, you can organize your notes accordingly. Similar concepts of notes can be organized into one Notebook. From there, you can stack Notebooks into related categories. This way, you can sift through and distinguish between work and personal notes quickly.
Local Notebook
So you don’t want to share certain notes with others – Evernote has got that covered for you too. You can choose the “Local Notebook” option when you create a new Notebook when you don’t want a certain notebook shared – your notes won’t get sent to Evernote’s servers and they won’t get synced to your other devices, so the notes stay on one particular device.
Shared Notebook
However, if you do need your information shared with family, friends, and colleagues, you can opt with a Shared option with creating a Notebook. Free users can see notes that are shared while premium users are allowed to edit notes too. Sharing notebooks varies depending on the platform.
Secure Notes
You can keep your notes at maximum security and privacy with the help of Evernote’s encryption system. In place of the private text with being a “passphrase button” – no one will be able to access and read a text without having a password for this passphrase button. This will ensure your message stays for your eyes only.
To encrypt a particular text on Windows, hit “Control” + “Shift” + “X” and the up arrow + Command Key “⌘”+ “X” on Mac OS X.
Utilize Templates
For even more efficiency and productivity for the detail-oriented individual, you can have an organization within your notes even more with templates for more structured notes. By using an app such as KustomNote, which you can sync with your Evernote app, you can customize templates based on your preferences.
Whether for school, work, or fun, Evernote enables the user a productive and organized note taking experience.
How are you organizing your notes in day to day? Don’t forget to share with us in comments.
Article Updates
- Updated in April 2019 – Fixed introduction section and updated links.
Marcela De Vivo is a freelance writer and online marketing professional in the Los Angeles area. She currently writes for the Official HostPapa Blog, writing on everything from social media marketing, content development, and web analytics.